
SEARCHING FOR A BUSINESS OR SERVICE -
-
Search for any business, anytime, anywhere. You can search by either typing into the “Type in what you want” textbox or by voice, using the “Press and Speak” button.
-
If you choose to search by voice, make sure to grant QuikFind the permission to use your voice by pressing on the “Press and Speak” button. You can always adjust this in your phone’s settings later on.
-
When you click on the “Press and Speak” button, the button will turn green and indicate it is ready to help you search for any business.
-
You can view up to 9 businesses per page.
-
After selecting a business, you can do any of the following:
-
Find their location
-
View opening hours
-
Contact the business
-
Leave a review
-



HOW TO FIND A BUSINESS OR SERVICE?
-
On the main menu, type into the text box what you're looking for and press Enter on the mobile keyboard. Select from the results shown.
-
Alternatively, you can also press the “Press and Speak” button on the main menu and say what you’re looking for.
LET'S GO SHOPPING -
-
Do your shopping with us. It’s time to throw that paper away for good, because you can use QuikFind’s shopping feature, to create multiple shopping lists. You can even share them!
-
Once you press the “Let’s go Shopping” button on the main menu, the app will take you to where all your shopping lists are stored. If you plan to shop in the listed stores, you can use one of their default lists, or you can create your own shopping list by pressing the “Create Your Shopping” button.
-
You can either type in an item or use the “Press and Speak” button to say the item.
-
If you choose to enter an item via voice, press the “Press and Speak” button and say ‘ADD’ for each item you want to put in your list. For example, if you’d like to add eggs and milk, say “Add eggs, add milk”.
-
You can make changes to any item, by pressing down on the item until another screen appears. You can:
-
Delete the item
-
Edit the name of the item
-
-
You can make changes to the list by pressing the white cog button on the top right corner of your list. For a supermarket list, it would be a green cog button. You can:
-
Change the name of the list
-
Reset your list, which will untick all the items crossed off
-
Delete all items off your list
-
-
To tick off an item, click on the item. Once you do that, a red line will appear across the item and it will be moved to the other items section.


HOW TO CREATE A SHOPPING LIST?
-
Press the "Let's Go Shopping" button on the main menu.
-
Press the "Create A Shopping List" button.
-
To change the name of the list, press the white cog button on the top right corner and then press "Edit List Name".
-
To delete an item, hold down the item and press "Delete Item".
SHARED LISTS -
-
A shared list is a list that can be viewed by multiple people at once. You can do any of the following:
-
Create a shared to-do list by pressing “Your To-Do Lists” on the main menu, then press “Create A To-Do List” and then “New Shared To-Do List”.
-
Create a shared shopping list, by pressing “Let’s Go Shopping” on the main menu and pressing “Create A Shared List”.
-
-
If you do not see any of your shared lists, please check that you are logged in. You also need to be logged in to create a new shared list.
-
If an edit is made to a shared list, all members will receive a notification to their phones of the changes made. Make sure you’ve granted notification permissions to QuikFind, to be notified of any changes.
-
You can invite up to 32 people to the list at a time. You can invite by email and mobile number. You can also invite your Facebook friends, but you need to be logged in via Facebook.
-
To check for new invites, press "Let's Go Shopping" on the main menu and swipe down on the screen.
-
You can make changes to any item by holding down on the item until another screen appears. You can:
-
Delete the item
-
Edit the name of the item
-
-
You can make changes to the list itself by pressing the white cog button on the top right corner of your list. You can:
-
Change the name of the list
-
Reset your list, which will untick all the items crossed off
-
Delete all items off your list
-
Add another person to the list
-
View all people accessing the list
-
-
To tick off an item, press the item. Once you do that, a red line will appear across the item and it'll be moved to the other items section.

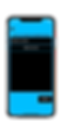
HOW TO CREATE A SHARED LIST?
-
Press the “Let’s Go Shopping” button on the main menu.
-
Press the “Create A Shared List” button.
-
You can invite users by mobile number or email. If you are logged in by Facebook, a Facebook button appears and you can invite your Facebook friends. However, they also must’ve logged into the app through their Facebook account to use this feature.
-
If you are inviting people by mobile number, press the “Invite by Phone Number” button and enter their mobile numbers in.
-
If you are inviting people by email, press the “Invite by Email” button and enter their mobile numbers in.
-
You can invite users through more than one way. For example, you can invite one user by mobile number and another by Facebook. Press either the “Invite by Phone Number” or “Invite By Facebook” button first. Once you’ve added/selected a contact, press the Back button on the top left corner and choose the other invite option.
-
Once you’re done, press the “Create” button.
HOW TO INVITE PEOPLE TO YOUR SHARED LIST?
HOW TO INVITE PEOPLE TO YOUR SHARED LIST USING DIFFERENT CONTACT METHODS?
-
On the main menu, type into the text box what you’re looking for and press either Enter on the keyboard or the Search button. Select from the results shown.
-
Press the “Let’s Go Shopping” button on the main menu, or “Your To Do Lists” if it’s for a shared to do list.
-
Press the shared list you’d like to invite users to.
-
Press the white cog button on the top right corner and press “Add More People”.
-
You can invite users through more than one way. For example, you can invite one user by mobile number and another by Facebook. Press either the “Invite by Phone Number” or “Invite By Facebook” button first. Once you’ve added/selected a contact, press the Back button on the top left corner and choose the other invite option.
-
Once you’re done, press the “Invite” button.
HOW TO CHECK FOR NEW INVITES TO A SHARED LIST?
-
If you’d like to check for new shopping list invites, press the “Let’s Go Shopping” button in the main menu and then swipe down.
-
If you’d like to check for new to-do list invites, press the “Your To Do Lists” button in the main menu and then swipe down.
TO DO LISTS AND REMINDERS -
-
Organise your tasks with us! You can create a to-do list by pressing “Your To-Do Lists” on the main menu and then clicking “Create Your To-Do List”. From there, you can select to create your own personal list or a shared to-do list.
-
You have the ability to move your tasks around after entering them in. To do this, hold down on a task and select “Move Task”. Next, scroll through your list, to choose where you’d like to move the task to and press that position.
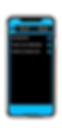

-
You can also create reminders with QuikFind by pressing “Your To-Do Lists” on the main menu and then pressing “Create Your Reminders”.
-
After adding a reminder, you’ll be taken to a screen where you can set the time to be reminded. You can choose how often you’ll like to be reminded by pressing “Repeat”. You can also select to turn snooze on i.e. if you are setting an alarm or would like to be notified of a reminder in short intervals.
-
Editing a reminder is easy – hold down on a reminder and press “Change Reminders”. From there, you can add more times or delete previous ones by pressing “View Saved Reminders” and then the blue cog button next to a time you’ve selected.
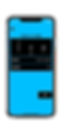


HOW TO ADD A NEW REMINDER?
-
Press the “Your To-Do Lists” button on the main menu.
-
Press the “Create New Reminders” button.
-
Type into the text box or press the “Press and Speak” button to add what you’d like to be reminded of.
-
Press “Add” and you’ll be taken to another screen.
-
Select a time you’d like to be reminded at. For example, you can select 11:30AM.
-
Press the “Repeat” button to choose when you’d like to be reminded. You can:
-
Select the days to be reminded on OR
-
Select a date OR
-
Select how often you’d like to be reminded, for example every 3 hours (Android only)
-
-
If you’re setting an alarm, you can turn the snooze feature on by selecting the “Snooze” button.
-
Press “Add”.
HOW TO ADD ANOTHER REMINDER TO A PREVIOUS ONE?
-
Press the “Your To Do Lists” button on the main menu.
-
Select the list where the reminder is stored in.
-
Hold down the reminder and press “Change Reminders”.
-
You can then add a new reminder by selecting a time and how often you’d like to be reminded, and then press “Add”.
-
If you’d like to delete reminders that you’ve set before, press “View Saved Reminders” and then the blue cog button next to a time you’ve selected.
FAVOURITES -
-
You can save business details to your favourites. QuikFind will neatly organise your saved businesses into separate trades. To do this, select a business you’d like to view, and press the “Save” button on the bottom.
-
To view all your saved businesses, press the “Your Favourites” button at the main menu. For example, if you’ve saved a restaurant to your phone, press “View your restaurants” in the favourites screen.
-
To delete a business from your favourites, open the business page through favourites and press the “Delete” button on the bottom.


HOW TO SAVE A BUSINESS TO YOUR FAVOURITES?
HOW TO DELETE A BUSINESS OR SERVICE FROM YOUR FAVOURITES?
-
Press the “Your Favourites” button on the main menu.
-
Press the category associated with the business you’d like to delete.
-
Select the business.
-
Press “Delete” on the bottom right corner of the screen.
-
Select “Yes”.
SETTINGS -
-
You can use Facebook or an Apple account to login to QuikFind or create a new account altogether. To create a new QuikFind account, go to “Settings”, “Sign In” and then press “New Account”.
-
If you create an account using an email, please check your inbox or spam folder to view your confirmation email.
-
If you create an account using a mobile number, please type in the passcode you have received by text.
-
-
Once you have an account, you can add an email and mobile number to it. This will allow your friends and family to add you to their lists through multiple ways.
-
You can do multiple things to your account by pressing the “Account Settings” button. You can change your password, update your mobile number or email, or delete your account altogether.
-
You need to be logged in to update your email or mobile number.
-
To update your email, press “Settings” from the main menu, press “Account Settings” and then “Update Email”. Enter your new email and click on the confirmation link in your inbox or spam.
-
If you are updating your mobile number, choose “Update Mobile Number” instead. Follow the steps shown on the screen.
-
HOW TO CREATE A QUIKFIND ACCOUNT?
-
Press the “Settings” button on the main menu.
-
Press the “Sign In” button.
-
If you’d like to create a new QuikFind account, press “New Account”. If you’d like to login through your Facebook account or Apple account (iOS only), select either “Login With Facebook” or “Sign In With Apple”.
-
If you chose “New Account”, fill in your details and press “Create”.
-
Follow the instructions on the screen.